ネット上には多種多様なインストール方法や手段を載せてあるページが多いので、どれを選んだらいいのかわからないという人も中には出てくると思われます。
自分もそうだったので、とりあえず動かしてみるだけならこれ、という形で使用できるものをいくつか選んで構築できるマニュアルのような覚え書きのようなものを一つまとめて残しておきました。
いろいろな導入法があるようですが、ここでは公式サイトからダウンロードしてインストールする形をとります。
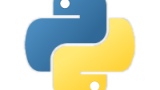
https://www.python.org/downloads/release/python-390/ (2020/10/25時点での最新版)
まずは公式のこちらからダウンロードしてきます。
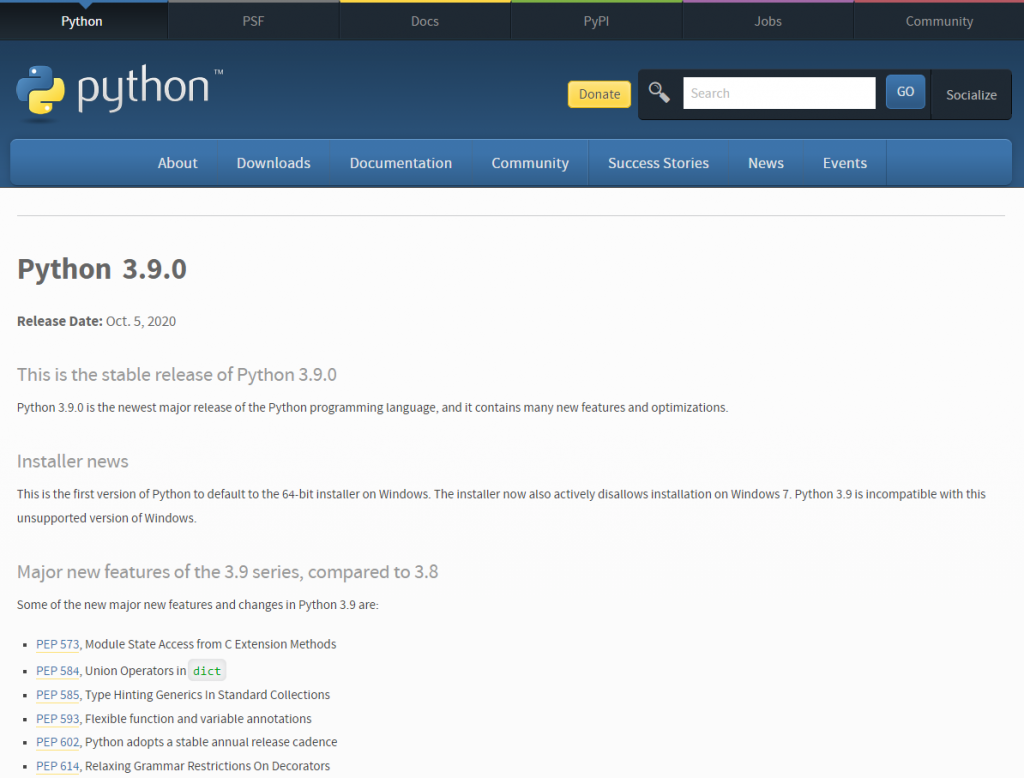
Downloadsプルダウンメニューにある「Download for Windows」のボタンからダウンロードできるものがWindows向けの最新版なので、最新版をダウンロードする人はここでダウンロードをしていきます。
ダウンロードが完了したらインストールを行います。PATHへの追加だけは忘れないように(Add Python 3.x to PATHへチェックを入れる)して、他はデフォルトのままでインストール作業を進めて大丈夫です。
Visual Studio Codeインストール
エディタだけをインストールして、コマンドプロンプトから実行という形をとってもいいですが、デバッグ等が大変になるので、実行もできるエディタ兼用環境を作っておくといいでしょう。いくつかある中で、今回は導入が簡単で広く使われているVisual Studio Codeを選びました。

ダウンロードボタンを押してファイルをダウンロードしたら、実行してインストールしましょう。基本的には変更なしでそのままインストールしていけばOKですが、PATHへの追加など、重要な部分はチェックを外さないようにしましょう。
VSC Pythonアドオンインストール

VSC上でPythonを扱うには拡張要素が必要です。このアドオンをインストールすることで、パソコンにインストールされているPythonと連携して実行することが可能になります。

アドオンを導入するには、VSC上のこのアイコンをクリックするか、メニューの左から4番目「view」の中のExtensionsを選択し、拡張機能の検索を行います。Pythonと入力して出てくる上の画像のアドオンをインストールし、有効化すれば使用可能になります。
もしくは、ブラウザで開いた上のリンクのインストールボタンを押すと、VSC側インストールすることも可能です。VSCを開こうとするので、OKをするとVSCが起動され、インストールするステップへと進みます。
(VSC 日本語アドオンインストール)
実使用に必須ではありませんが、あの機能はどこにあるのか、と探すのが難しくなってしまうので、やはり日本語化しておいた方がよいでしょう。

日本語化はこのアドオンをインストールすれば使うことができます。インストールの仕方はPythonアドオンと同じ手順です。
私はインストールを終えて再起動をかけたら日本語で使用できましたが、もし英語のままだった場合、メニューの4番目の「View」タブからCommand Paletteを選択し、「Configure Display Language」と入力して設定を検索します。そこで、jaを選択すると再起動を要求してくるので、再起動後に日本語で使用可能となります。
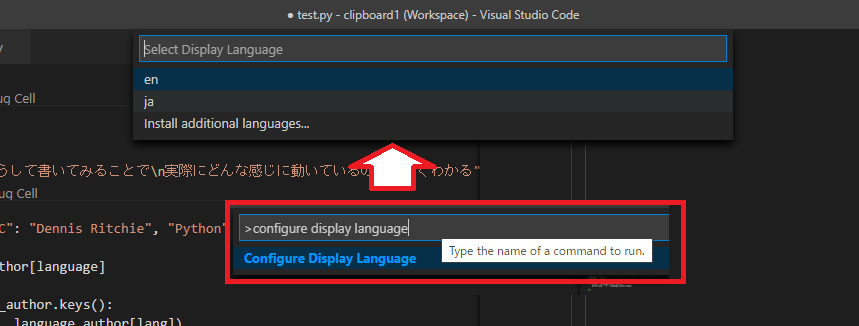
VSCでのPython実行
さて、ここまで環境を整えればVisual Studio Code上でPythonを実行・編集することが可能になります。
Pythonのコードの書き方やできることなどは各種参考書や学習サイトを参考にして欲しいところですが、ここでは簡単な実行テストとして、文字の入出力を例にします。
左側の入力部分でプログラムを入力した後、実行するには上部の「Run Cell」を押します。プログラムに間違いがなければ実行結果が右側に出てきます。
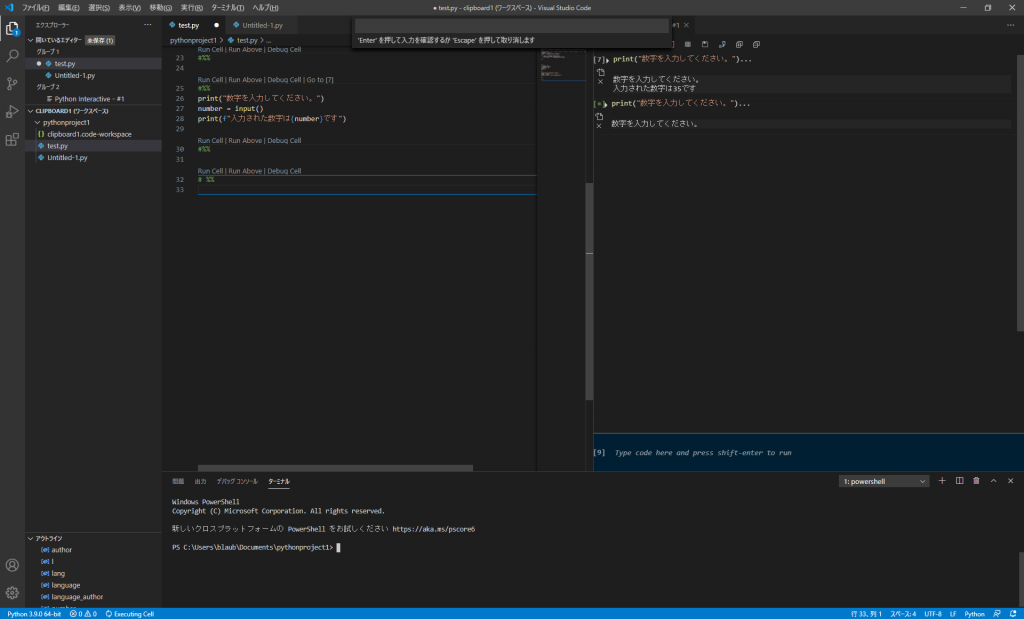
入力を求めるものは画面上部に出ますが、右側の部分にプログラム実行結果が出ています。これで実行環境の構築はできているということになります。
今回はVisual Studio Code環境を構築しましたが、見やすさや自動補間の使いやすさ、作りたいプログラムの規模などに応じて様々な環境を考慮するのもいいでしょう。
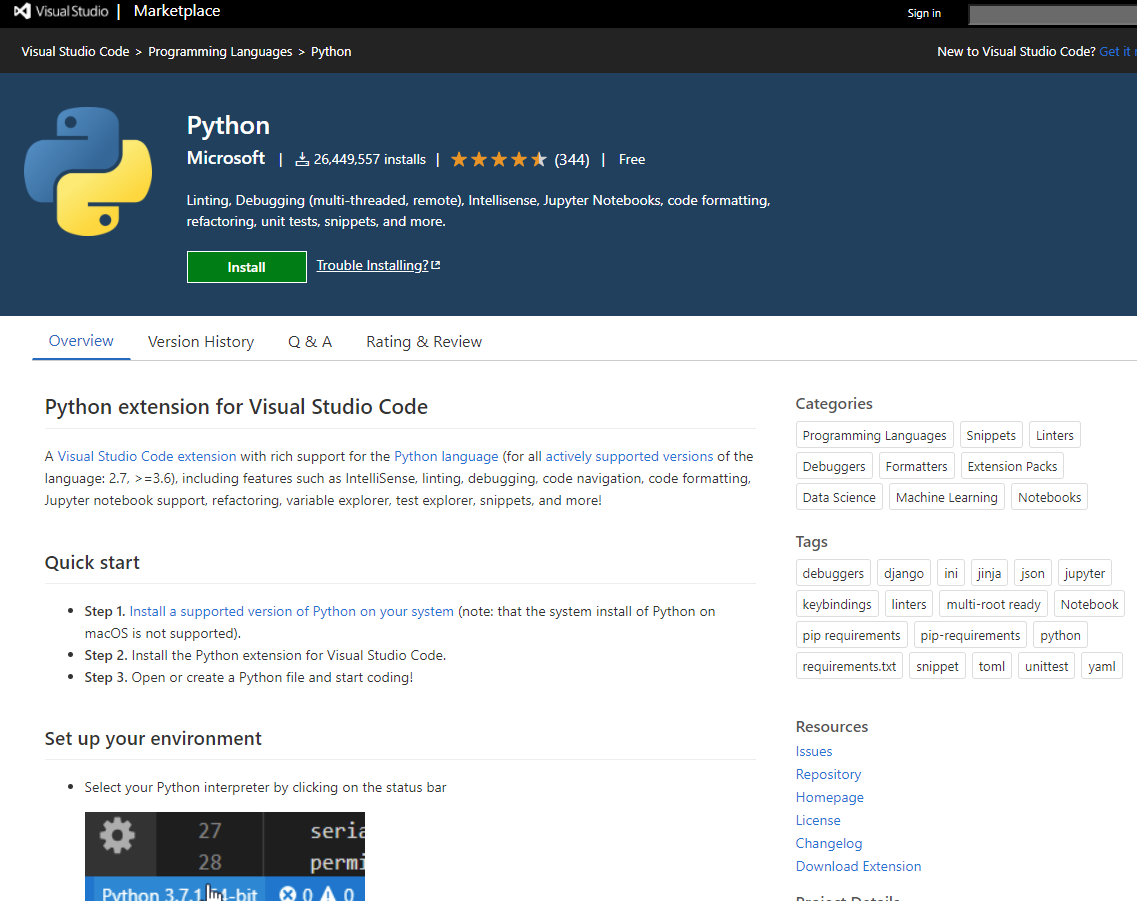
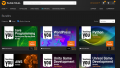
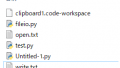
コメント